Voice Meeter Mac
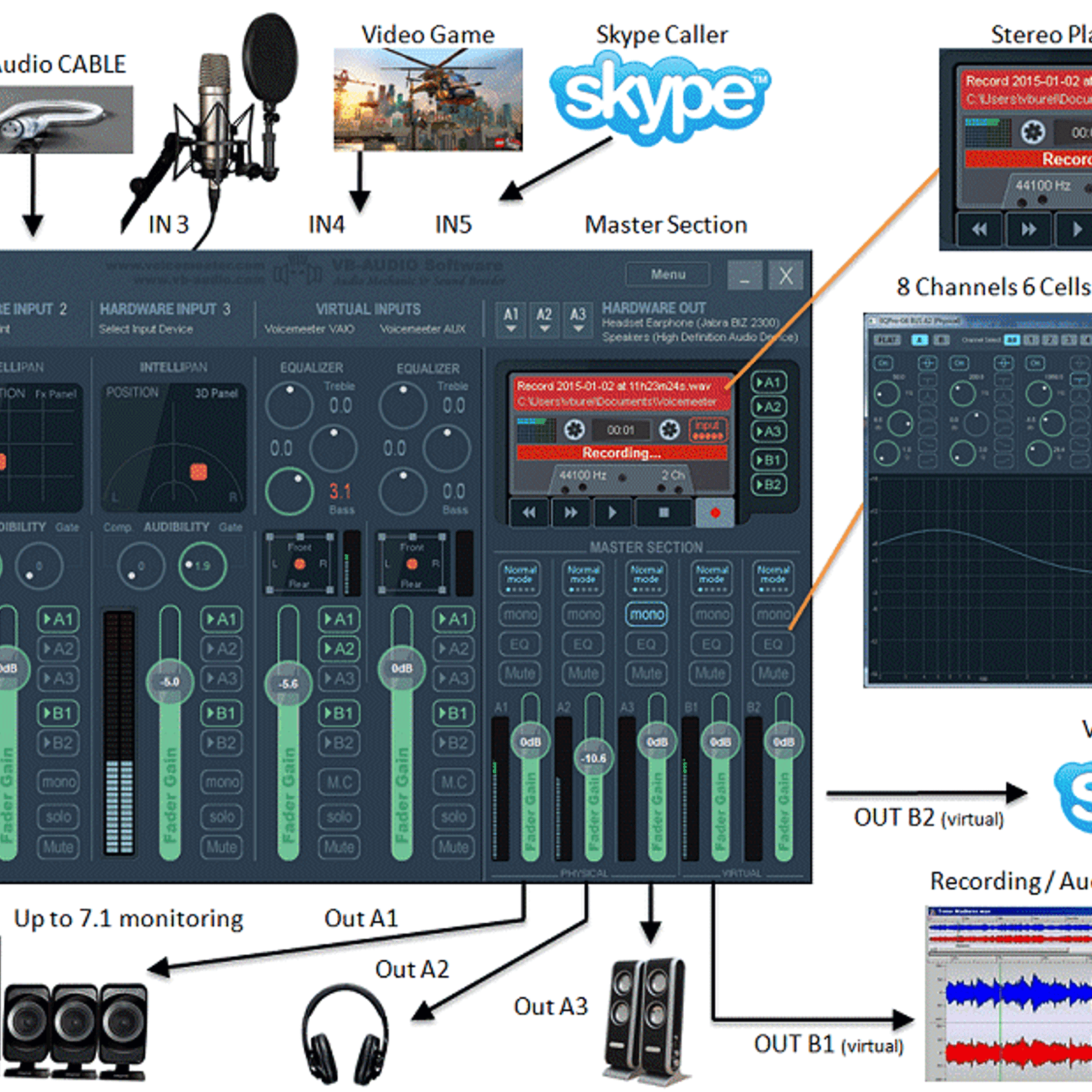
Popular Alternatives to VB-Audio VoiceMeeter for Windows, Mac, Linux, iPhone, iPad and more. Explore 8 apps like VB-Audio VoiceMeeter, all suggested and ranked by the AlternativeTo user community.
- Yellow: 3 Hardware Inputs (Recording devices in Windows), for example 3 Microphones can be managed with options like compression, noise gate or position
- Blue: 2 Virtual Inputs (Playback devices in Windows), these will receive our Desktop, Browser, Software, Game Sound
- Green: 3 Hardware Outputs (Playback devices in Windows), here we can select our Headset, Speakers, HDMI Audio, Capture Card and so on
- Red: 2 Virtual Outputs (Recording devices in Windows), these can be used to mix the different Inputs together and use the mix as your microphone input in a software
In Windows, after installing Voicemeeter, you will have 2 new Playback and 2 new Recording devices. Voicemeeter Input (VAIO) and Aux Input (AUX VAIO). Setting 'Voicemeeter Input' as our default playback device in Windows allows us to receive all general desktop sound and get it into voicemeeter. The 'Voicemeeter Aux Input' can be selected in Discord, Skype, Teamspeak, Media Player Classic or whatever software you want to manage. Any software that allows us to select the Aux Input as its audio output can be separated of the desktop sound.
Currently no Browser has the option to select an audio output device, so these will always go to our Voicemeeter Input. Sadly also only a few games have the option so these cannot be separated either.
The configuration in short:
- In Voicemeeter:
- Select your Hardware Outputs (Headset, Speakers, Capture Card)
- Select your Inputs (if you want to send Microphone sound somewhere for example)
- Select your Hardware Outputs (Headset, Speakers, Capture Card)
- In Windows:
- Set the Voicemeeter Input device as your default device in the Playback section of the Windows audio settings
- In Discord, Skype, Teamspeak, Foobar, MPC, VLC, WMP
- Set the Voicemeeter AUX Input as your output device in the settings of each program.
- In your recording software (Single PC)
- Set the Voicemeeter Input as your desktop audio device to record desktop and game audio
- In your recording software (2-PC setup)
- Make sure your Capture Card is connected through HDMI
- Select the HDMI Audio device of your Graphics Card in the Hardware Out section (green)
- In the blue and yellow sections activate the buttons for the corresponding Hardware Out (A1, A2 or A3) to send the sound through your HDMI Audio device to your Capture Card
Soundflower is an open source kernel extension for MacOS, designed to create a virtual audio output device that can also act as an input.
Initial development and maintenance of Soundflower was done by Cycling '74. In 2014, Cycling '74 passed stewardship of Soundflower to Rogue Amoeba, but we ultimately didn't have the time or resources to improve the product.
Thankfully, at the end of 2015, Soundflower's original author Matt Ingalls picked up the baton. The project can now be found via this GitHub link. If you're looking to use Soundflower, that's the link to visit.
If you've previously used Soundflower, or are simply looking for a reliable tool to route audio between applications on your Mac, you may be interested in Loopback.
Loopback
Loopback is a modern, fully-featured virtual audio device tool of our own. With a robust infrastructure and full support, it's the ideal tool to route audio between applications and more.
Learn more on the Loopback page. Video copilot stock footage. Asus vs247 monitor drivers for mac.