Vlc Download Mac Sierra
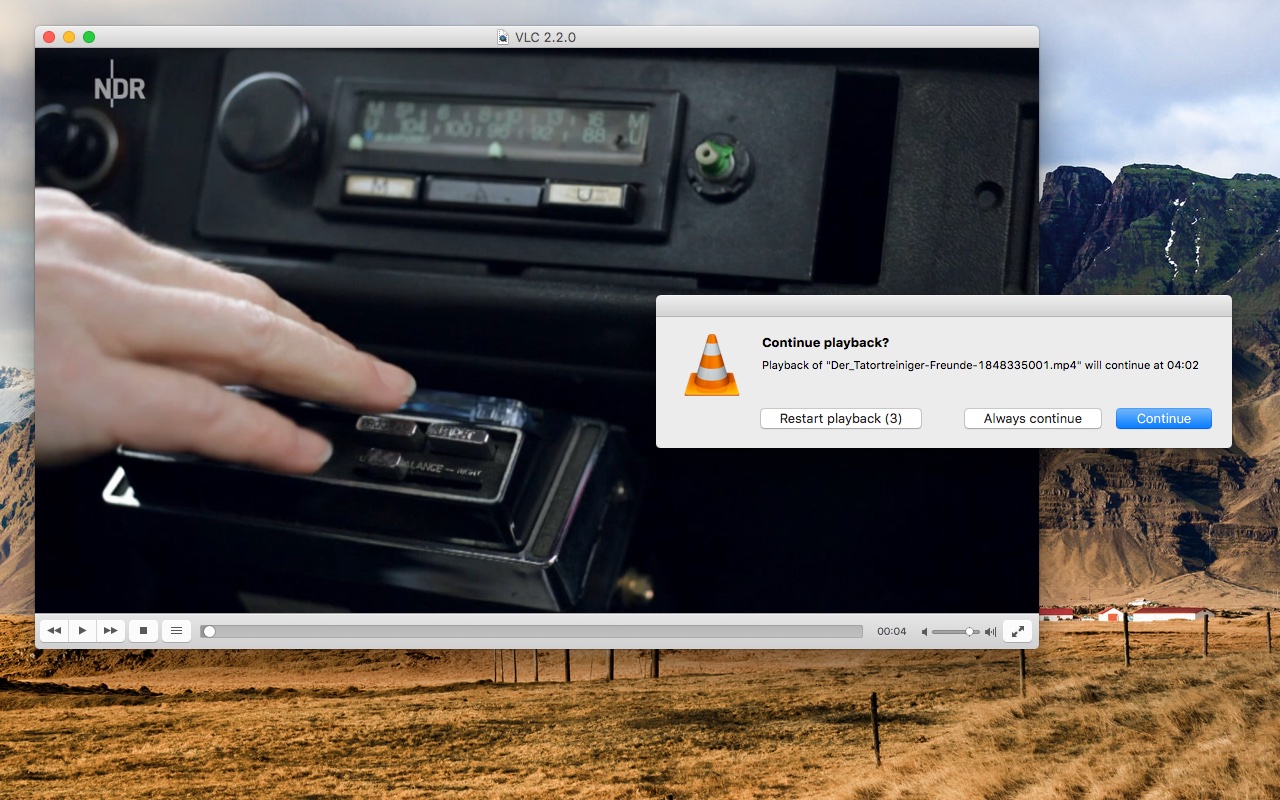
Download the installer package from the vlcdownloads.com website page for the Windows / Mac OS / Ubuntu / Android / iOS. After downloading, double-click to start the installation process. Select the download location if requested. Doing so will allow the VLC settings file to be downloaded. Learn how to download and install VLC Media Player for MAC OS X computers. Different files exists for different Mac versions and it is all covered in this. Installing in Mac OS X. Download VLC installation file from the location mentioned above (VideoLAN website). When will I be able to use it using Sierra?? Admin says: November.
How to Play ISO with VLC on Mac/PC?
Even though there are many media player in market, VLC is still at the leading role position. VLC can support wide variety of formats, powerful streaming options. At the same time, the fast video playback speed, open source and multiple platform attracts many users. If you have a DVD or Blu-ray disc image in the ISO format and wat to watch on Mac PC, here, play ISO with VLC on Mac is a good choice, you can install a perfect VLC player, then following will tell you how to play ISO with VLC on Mac (masOS High Sierra).
Simple Steps to Play ISO with VLC on Mac (masOS High Sierra)
Step 1. Open VLC Media Player.
Step 2. Select File > Advanced Open File > Disc tab.
Step 3. In the Disc tab, choose Video_TS Folder radio button.
Step 4. Click 'Browse' and choose the most expected ISO Image.
Step 5. Select the Video_TS folder on this image and click 'Open'.
Best ISO Video Converter for Playing ISO on VLC at will
Above steps are easy to do, however, some user feedback that they can’t open ISO on VLC, why? ISO is a container, not a media format. that’s like not understanding why VLC won’t play a .zip file. you need to either mount the .iso (which will basically make it appear as though you have the DVD in the computer), like the following steps:
- Right click on the ISO file and select Open with/Disk Utility.
- Click on the icon that shows under the ISO in the Disk Utility.
- Click the 'Mount' button in blue color.
- This process mounts the image in the readable disk format.
If you do the following steps and still can’t open ISO on VLC, don’t waste much time on serarching the truth online. Convert ISO to VLC supported video formats is the direct and wisdom option. You just need a ISO Video Converter, like: BDMagic for Mac (Windows), this software is easy to do, even you are a PC beginner, you can master this software in 2 minutes. User can import DVD ISO, CD ISO, Blu-ray ISO to this software without any interruption.
At the output format list, this ISO video converter provides 100+ formats for you, you can choose anyone, such as: MPEG-1, MPEG-2, WMV, MP4, etc. You can not only play ISO on VLC, you can play ISO on Apple TV, Roku, Amazon File TV, etc.With this software, you can enjoy ISO video at will. Want to know more, you can refer to this review.
Step by Step to Import ISO to VLC on Mac/PC
Step 1. Load ISO files
When you install this software on PC, double click the software and open it, then click the top “File” > “Load IFO/ISO” to load ISO image file into the program.
Step 2. Choose Output Video Format
Clicking the Format bar, you can choose output format from the format list or customize which formats to be shown on the list. From the VLC supported video formats, H.264 and MPEG are the best option, you can also play on other operating system. Of course, you also can choose other video formats that VLC can play.
Step 3. Start ISO Video Conversion
After choosing the output video format, you need to go back to main interface, click 'Browse' to choose output video save location. Then the final step is to click 'Convert' to start ISO Video Conversion. When you are waiting for the result, you can watch ISO video at the preview window.
When you get the video, you can play on VLC without any issue. Also you can user this ISO video converter to backup DVD or Blu-ray for storage. Hope this software can help you.
TIP: VLC main supported video formats on different operating system
VLC Media Player is available on several popular platforms. This free and awesome player is readily available for Apple computer users. The software is freely available for Mac OS X systems. Different versions of the player is required for a different Mac OS X version and the VideoLAN team has got it covered. Read the instructions below to understand how you will be able to install VLC in your Mac.
Downloading for Mac
Basically, you download a dmg package for your Mac computers from the following page:
You will see different download links for:
VLC for Mac OS X: 64 bit VLC dmg package download link which works for Mac OS X 10.6 and later.
32 bits Intel Mac: This dmg package is for 32 bit Intel Mac OS X 10.5 Leopard users.
PowerPC Mac: Dmg package for 32 bit PowerPC Mac OS X 10.5 Leopard users.
Zip tools for mac. Create read-only PDFs and add watermarks to deter copying.
You will also see two web browser plugin download links. Those are for playing/streaming videos straight from your browser. The plugins are available for Intel Mac and Power Mac users. They require the OS X version to be 10.5 or lower.
Installing in Mac OS X
- Download VLC installation file from the location mentioned above (VideoLAN website).
- Locate the downloaded file which will be named something like vlc-2.1.0.dmg
- Open the file. After verifying the contents of the file, it will open.
- Click and drag the VLC icon to the applications folder. Release it.
- VLC will be copied to your applications folder.
- Double click on VLC media player (the icon with the cone). Provide it the permissions if your Mac computer asks for it.Â
- VLC Media Player will launch for the first time. Use it to play all your media with ease.