Selecting Non Consecutive Rows Excel For Mac
:max_bytes(150000):strip_icc()/ExtendSelection-5be498b2c9e77c00513e904e.jpg)
This is a guide on how to quickly select cells range, rows or columns in Excel worksheet.
This tutorial describes how to select a large range of cells using Shift key, how to select all cells on a worksheet using Select All button, and select entire row or column by using the Name box. These hidden tricks will help you a lot when you edit or modify the data in a worksheet.
How to Select Cells Range, Rows or Columns in a Worksheet
1. Quickly select a large range of cells with Shift key
In a worksheet, click the first cell in the range, and then hold down Shift while you click the last cell in the range.
2. Quickly select a large range of cells with Name box
Click the first cell in the range to select it, and then click the Name box, type the cell reference of the last cell in the range that you want to be selected. In our example, I'll type B1:H6 into the Name box.
Then press Enter key, and your specified cell range is selected at once.
3. Select nonadjacent row, columns, cells or cell ranges
Select the first row, cell or range of cells, and then hold down Ctrl while you select the other cells or ranges.
4. Quickly select all cells on a worksheet
Jun 22, 2017 In Windows Excel, you hold the Control key down, then click the cells you want. In Mac Excel, you hold the Command key down, then click the cells you want. You might think there would be a way to unselect a cell if you mistakenly include it in you. Playback license keygen mac torrent. Click the number next to a row. Row numbers are to the left of each row. This displays the count of cells in the row at the bottom-right corner of Excel.
Way 1: To select the entire worksheet, click the Select All button.
Way 2: Type A:XFD in the Name Box. Hit Enter key, you'll see all cells are selected.
5. Select Entire Rows or Columns in Excel
Option 1: To select entire rows or columns, click on the row or column heading.
Option 2: To select entire rows, type row number into the Name box, and hit Enter.
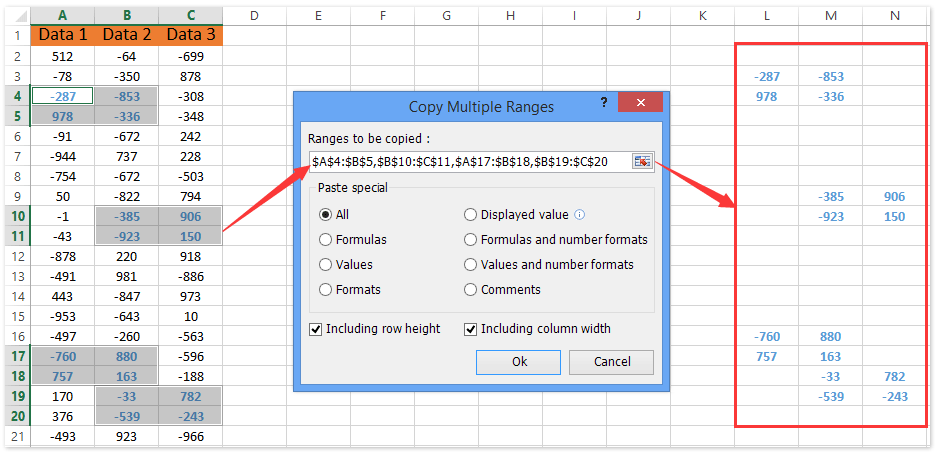
Such as, type in 3:3 to select entire row 3, 3:6 to select rows range from 3 to 6.
Initial configurations (only once at the first time)Click the network icon on the top-right side on the Mac screen. Click 'Open Network Preferences.' Equitrac workstation client for mac.
Option 3: To select entire columns, type column alphabets into the Name box.
Such as, type in C:C to select entire column C, when type in C:E, it'll select columns range from C to E.
Excel marks selected cells or ranges by highlighting them.
Related Articles
- 2 Quick Ways to Insert Rows or Columns in a Worksheet
- How to Hide or Unhide Rows, Columns and Cells in Excel Sheet
- How to Delete Blank Rows, Columns and Cells in Excel 2016
- 2 Ways to Merge Workbook/Worksheet in Excel
- 3 Ways to Combine Cells Data into One
One of the biggest concerns we’ve heard about Google Sheets is that it lacks a lot of the basic features contained in Microsoft Excel. While many of these features can be replicated with workarounds, one major problem (with no real solution) was the inability to select multiple, non-adjacent cells. Many of you will be happy to know that Google quietly announced an update to the new Google Sheets that finally allows you to do this.
For those of you who aren’t power-spreadsheet users, it may not seem like a big deal to be able to select multiple cells at once. But for those of you who spend a lot of time working with spreadsheets, you know how valuable this update is. For example, formatting in Google Sheets can be a little time consuming if you have to apply the changes to one group of cells, then apply the exact same changes to another group. With this update you can cut out that second step entirely, which can save a ton of time in the long run.
To select non-adjacent cells, simply hold down the command key (for Mac users, PC users hold down the CTRL key) while making your selections. Keep in mind this update is only available in the new Google Sheets, so consider this a great reason to upgrade your account. To upgrade to the new Google Sheets, click on the settings gear inside Google Drive and click settings. From there you’ll need to select the ‘Editing’ tab and then enable the new Sheets. This won’t upgrade your previously created Sheets, but every new Sheet will be in this new format.