Outlook For Mac Archive Button Missing

Outlook for Mac accounts connected to Exchange may sometimes get error messages stating that their Exchange mailbox is full. And IT support team may have to ask the email client users to delete unnecessary emails and attachments or to archive their mailbox data. Here, we will go through the causes of this issue and ways to deal with it.
Outlook Mac Archive Button Missing Article (in 2019).: Learn more. Check out Outlook Mac Archive Button Missing reference and also Outlook 2016 Mac. Most of the users are looking for how to fix Archive option missing under cleanup tools in Outlook 2013 and other editions of MS Outlook. Considering this point, this blog is more focused to explain the reasons and possible solution to the issue ‘archive option missing in Outlook 2016’.
Why the Exchange Mailbox is Full?
An Exchange connected user mailbox cannot accommodate more messages when its size reaches the mailbox quota allocated by the Exchange administrator for it. Then, users will have to reduce their mailbox size from the Outlook for Mac email client itself. Deleting unwanted emails and separating attachments from mails can help to some extent. However, a better approach would be to archive the old Outlook for Mac mailbox data and retain only the recent and most relevant items in the mailbox. Let us see how you can check the size of your Outlook for Mac mailbox folders and archive their items.
How to Check the Size of Mailbox Folders in Outlook for Mac?
In Outlook for Mac, users don’t have the facility to check the size of the entire mailbox. They have to do it individually for each folder. For this, right-click the folder, select Folder Properties, and go to Storage tab on the Folder Properties dialogue box. Here one can view the size of the folder as well as the sizes of its subfolders.
How to Archive Outlook for Mac Mailbox Folder Data?
The method for archiving folders in Outlook for Mac is given below:
- Begin by choosing one or more messages to archive.
- From the top ribbon, select Archive.
- Click on Continue on the prompt (This will let you create you a new archive folder).
- Now, to set archiving rules go to Tools and select Rules, further select Edit Rules.
- Then select Exchange from the left menu pane, then click on ‘+’ to add a new rule.
- Assign a Rule name and specify the required conditions. Then click on OK to save the rule.
- To apply the rule to a folder, select all its emails and click Message > Rules > Apply > Select Rule.
How to Backup OLM Files in PST?
Many OLM users may want to back up their OLM files as PST files. By doing so, they can access their emails in MS Outlook (Windows environment). The process is given below:
- Begin by signing in to your Gmail account so as to configure the IMAP email account.
- Then configure your Mac Outlook OLM file with the same Gmail account.
- Now, create a Gmail label and then start synchronizing the OLM file with IMAP
- Now, move all OLM file data to IMAP account and then move OLM emails from IMAP mailbox to MS Outlook PST
Also, you can opt for a third party tool Kernel for OLM to PST converter for the conversion of OLM files to PST. This tool helps you to convert OLM files to PST format. It helps migrate all Outlook for Mac items including emails, attachments, calendars, etc. to the Windows environment.
More Information
Football Manager 2014. Football Manager 2014 is an Addictive Simulation created by Sports Interactive and published by Sega. It is another installment of the Football Manager video game series that offer lots of new features and upgrades to provide more realistic experience. Unfortunately, there is no direct download for the Mac version of Football Manager 2014. To download the application, proceed to the developer's site via the link below. Download from store.steampowered.com. Football manager 2014 for mac. The most popular versions among Football Manager 2014 for Mac users are 14.0 and 1.0. From the developer: Football Manager™ 2014 is the latest installment of Sports Interactive's football management series. The latest version of Football Manager 2014 is 14.0 on Mac Informer. It is a perfect match for Simulation in the Games category. The app is developed by Sports Interactive Limited. FMRTE does not allow you to save any changes in Football Manager Classic (FMC) game mode. You can still use FMRTE, but as a scout utility only. This restriction is intentional and we don't have any plans to remove it. IF YOU NEED TO ACTIVATE FMRTE AGAIN, JUST USE YOUR LICENSE KEY (GET IT FROM YOUR CLIENT AREA) Changelog (build 35).
“I am searching for the OLM file in Mac system but I am not able to find that. I do not know what is the exact location of that file. Please tell me what is the exact path where OLM files are located on Mac.”
There are many users who want to know Mac Outlook 2016 archive location or OLM files in Mac system. But they are unaware of the fact that OLM file is created when the user creates an archive in Mac Outlook 2016 and 2011. To get the OLM file, first, the user has to Archive Email in Outlook 2016 & 2011 for Mac. Therefore, in the section given below, we are going to discuss how to archive email in Mac Outlook 2016 and 2011.
How to Create Archive in Outlook 2016 & 2011 for Mac with Inbuilt Outlook Mac Archive
To Archive Email in Outlook 2016 & 2011 for Mac, the user has to follow the different steps. When the user archive Mac Outlook data then the file created is known as an OLM file. The user can easily find mac Outlook 2016 archive location & create OLM file by following the steps given below.
1. Create Outlook Mac Archive ( OLM ) File in Outlook 2016
1. First of all, you have to open your Mac system and then choose Finder from the item menu given below

2. Then from the list of applications, you have to open Microsoft Outlook 2016
3. After that, from the top menu, you have to choose the Tools option
4. Then, click on Export button to create archive in Outlook 2016 Mac.
5. Now, Export to Archive File (.olm) dialog box will appear. Here, you have to select the items such as mail, calendar, contacts, tasks etc. which you want to export and then click on the Continue button to begin the process to Archive Email in Outlook 2016 & 2011 for Mac
6. Now, you have to select the destination location or folder where you want to save the archive OLM file and then click on the Save button
7. After that, you will notice that the export process begins
8. Once the exporting process is completed successfully, click on the Finish button
9. Now, you have to navigate to the destination folder where the files are saved. Double-click the destination folder to preview the archive OLM file
2. Create Outlook Mac Archive OLM File in Outlook 2011
1. First, you have to open Microsoft Outlook on your Mac machine
2. Now, in the top menu, go to File and then select the Export option to Archive Email in Outlook 2011 for Mac
3. After that, the Export dialog box will appear. Here, you have to select Outlook for Mac Data File (.olm) to create archive in Outlook 2011 and then select the items such as emails, tasks, contacts, notes etc. which you want to archive. Click on the right arrow to continue
4. Now, you will be asked to Delete After Exporting? Select No, do not delete items and then click on the right arrow to continue
5. Select the destination location or folder where you want to save archive OLM file
6. Then, click on the Save button
7. After that, process will begin to Archive Email in Outlook 2011 for Mac
8. Once the export process is completed, click on the Done button
9. Now, navigate to the location where you saved your archive OLM file
Mac Outlook 2016 & 2011 Archive location?
the users have the misconception that OLM file is automatically created and saved somewhere in the system. But, when the user Archive Email in Outlook 2016 & 2011 for Mac then OLM file is created. Therefore, to access OLM file, the user has to archive Mac Outlook 2011 and 2016 data then he/she can access the OLM file. In the above section, we have explained a step by step process using which the user can easily create the archive in Mac Outlook 2016 and 2011 in a hassle-free way.
Frequently Asked Questions
1. ‘Archive button missing’
Answer: If the email is set up via POP protocol then archive button would not show up. To fix it make sure that you configure the account into Outlook for Mac via Exchange or IMAP, instead of POP.
2. ‘First time using the Archive’
Answer: If you are using the Archive for the first time then you will get a prompt:
You have to select one option either Choose Another Folder or Continue
Continue: If you select this option then a new folder will appear in your folder list for that email account. The folder is called Archive for Outlook.com, Google, Office 365, iCloud, and Yahoo! Accounts. For Gmail, the archive folder is called All Mail.
Choose Another Folder: The option lets you select any of the existing folders for the archive.
3. ‘Not able to find the location of OLM file in Mac system’
Answer: When the user create archive in Outlook 2016 or 2011 , an OLM file is created. mac Outlook 2016 archive location is the file location, you set while saving Archive file ( OLM file).
4. ‘Cannot Export database to OLM’
Depending on the reliability of the server you are using, you may find that connections time-out half way through, particularly when using SSL connections.Simple to create a new connectionAdding a new connection in Cyberduck is very simple and only takes a couple of seconds with helpful tutorials for first time users. Cyberduck is also integrated with Dropbox for exchanging files.Some users have found that Cyberduck can sometimes be unreliable when transferring files. Cyberduck is an FTP, SFTP, WebDAV, S3 & OpenStack Swift browser to transfer files to your web hosting service provider and connecting to cloud storage accounts from Rackspace Cloud Files, Google Storage and Amazon S3 with the same easy to use interface with quickly accessible bookmarks.The browser allows to download, upload and move or copy files using drag and drop with an hierarchical view to browse large folder structures efficiently. For convenience, you can even drag and drop bookmarks to and from Finder. The Cyberduck interface is clearly laid out, easy to use and with an making it a good starting point for those new to FTP. 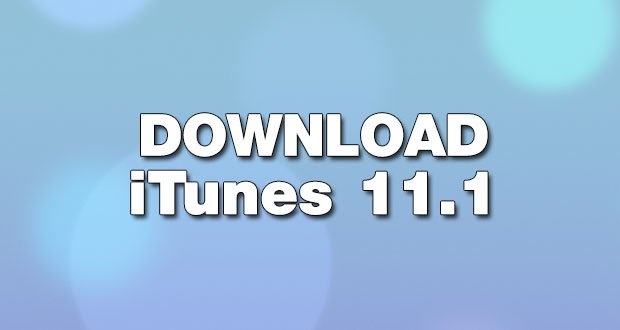
Answer: To resolve this issue you can repair your Main Identity or you can use SysTools OLK Converter.
Comments are closed.