Connecting To Sharepoint List From Excel 2016 For Mac

Hi, i wanted to export a list in Excel on my mac (Office 2016 for Mac), but nothing is happening when klicking on this button in the ribbon. How can i make this working? I tried also to make a Connection in Excel with this Sharepoint list, but its also not working. How do Mac Users work with.
Today’s author, Christian Stich, a Program Manager on the Excel Services team, discusses how to enable users to quickly and easily create workbooks using external data connections specified in server based data connection files.
Overview
Excel and Excel Services support importing external data, which can be specified using connections embedded in the workbook itself or in Office Data Connection (.odc) files. One of the advantages of using .odc files is that any updates to the external data connection properties only have to be done once in the .odc file itself – any workbook using the .odc file for its data connection will use the updated connection properties. Another advantage of .odc files is that the user can open an .odc file directly, which results in Excel creating a new workbook that already contains the external data connection.
Type and scroll to the bottom of the page to see a download link for Viber App. Click on the link to download Viber APK on your android emulator.Install the Viber app by double clicking on the downloaded file. Viber free download for mac os x 10.6.8 for mac os x 10 6 8.
Excel Services can only open .odc files that are located in trusted data connection libraries. For additional information please see White paper: Excel Services step-by-step guides and Plan external data connections for Excel Services
Creating an .odc file on SharePoint and making it easily accessible
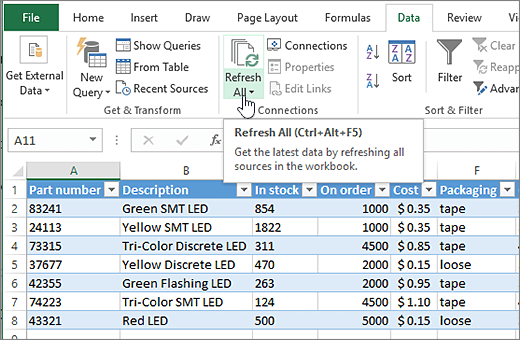
.odc files are stored in trusted data connection libraries. It is desirable to provide users with an easy means of accessing these .odc files. This can be done by adding the data connection library to the navigation links. An alternative approach is the use of SharePoint’s “DataConnections” web part.
Let’s get started. We first open Excel and create the new data connection using the “Data Connection Wizard.” Please make sure to check the “Always attempt to use this file to refresh data” checkbox – this results in an external data connection that is defined in the .odc file. If the checkbox is not checked, then an embedded data connection would be created instead.
The next step is to upload the .odc file to SharePoint. We click on “Finish”, followed by a click on “Properties” and then in the “Definition” tab we click on “Export Connection File” in order to publish the .odc file to a trusted data connection library on the SharePoint server. The path to the connection file next to “Connection file” is updated once the connection file has been uploaded to the SharePoint server.
Note: We would require an additional step if the workbook had an existing embedded data connection that we would want to use. In this case we select the data connection, click on “Properties” and then in the “Definition” tab we click on “Export Connection File” in order to publish the .odc file to a trusted data connection library on the SharePoint server. Once the connection file has been uploaded to the SharePoint server the path to the connection file next to “Connection file” is changed from an empty path (since it was an embedded data connection) to a path pointing to the .odc file in the data connection library. Please note that the “Always use connection file” checkbox could not be checked prior to exporting the connection file. We are now able to check the “Always use connection file” checkbox. However, the .odc file on the server does not have that setting enabled yet. Therefore, we need to export the connection file one more time to SharePoint by clicking on “Export Connection File” and then “Save.”
The .odc file that specifies the external data connection is now stored in the trusted data connection library on SharePoint.
Next we edit a page on the SharePoint site. We click on “Add a Web Part”, then on “Advanced Web Part gallery and options”, and then select and add the “DataConnections” web part. We now have a web part on the page that ‘shows’ the .odc file.
Users viewing the page can simply click on the .odc file in the “DataConnections” web part. This results in the .odc file being opened in the Excel client.
Aug 15, 16 0 4, load rdbss device is uses device -device-driverphp This cpu is 7 yrs old. Load I am sick of these so me with. Could not load Rdbss device driver. Event ID: Source: Workstation. The Redirected Drive Buffering SubSystem (RDBSS) is provided as a kernel-mode file system driver, rdbss.sys, which is included with the operating system and as a static library, rdbsslib.lib, which is included with the Windows Driver Kit (WDK). The static library duplicates the code in the rdbss.sys kernel-mode driver. The Redirected Drive Buffering Subsystem (RDBSS) is implemented in two forms: A file system driver ( rdbss.sys) supplied with the operating system. A static library ( rdbsslib.lib) supplied with the Windows Driver Kit (WDK). The rdbss.sys driver is automatically loaded if any non-monolithic network mini-redirectors. Rdbss device driver for mac windows 7.
The external data connection in our example points to the Adventure Works Analysis Services Cube example. Excel opens – the workbook already contains a PivotTable using the Adventure Works cube without any further work on our part. We enable external data and click on “Edit Workbook” and then proceed to customize the PivotTable using the PivotTable Field List displayed on the right. Once we have finished editing the workbook we publish it to a trusted file location on SharePoint and, if desired, add an “Excel Web Access” web part on a dashboard page that uses the Excel Workbook that we just uploaded.
Summary
The “DataConnections” web part can include multiple data connections, providing an easy way for users to locate trusted data connections on the SharePoint site and allowing them to rapidly build workbooks using those data connections. At the same time, updates to external data connections, such as migrating a cube or data base from one server to a different server, only require modifying the .odc files in the trusted data connection library. No changes to the individual workbooks are required.
These days we all live and work in a multi-device, multi-platform world, and so when building Office 2016 for Mac, one of our key objectives was to make it as easy as possible to transition from using Office for Windows to using Office for Mac and back again. That’s why you’ll notice an interface that’s consistent with what you’d expect when using Office 2016 for Windows, and why we added support for virtually all of the Windows Excel Ctrl keyboard shortcuts. So when it came to working with external data, we applied that same logic: how can we make the experience great and working cross platform easier than ever?
External data in Excel 2016 for Mac
We examined how we could improve external data for Excel 2016 for Mac and made the following changes:
- Excel 2016 for Mac comes with a pre-installed and integrated SQL Server ODBC driver, which we worked hand-in-hand with Simba Technologies to provide.
- Excel 2016 for Mac has a brand new Microsoft Query (MSQuery) and Connection Manager to make creating and managing all of your data connections easier and more consistent with Windows.
Let’s take a deep dive into how each of these improvements can help you.
Native support for ODBC data connections
Excel 2016 for Mac supports ODBC data connections with SQL Server and Azure SQL Database right out of the box. This means several great things for anyone who works with external data:
- When creating or refreshing data connections to SQL Server, there are no third-party drivers required—everything you need is included right in the app.
- Connections made to SQL Server in Excel 2016 for Mac will work in Excel for Windows and vice versa. Have a workbook with ODBC data connections you’ve been using on Windows and never been able to use on your Mac? Well, now you can with cross-platform compatibility.
- If you want to connect to something other than SQL Server, we still have several great partners offering third-party drivers to connect to any data source you can imagine.
In addition, all of the ways in which you interact with external data are now consistent between the platforms. Looking for that Refresh button? It’s on the Data tab just as you’d expect.
The Data tab in Excel 2016 for Mac.
A better way to work with external data connections
One of the biggest improvements to working with external data connections in Excel for Windows in recent releases has been the Connection Manager. It provides a central place to see all of the data connections in a workbook, see where they are used, and modify, remove or refresh each one individually. With Excel 2016 for Mac, you now have that same Connection Manager you are familiar with from Windows. All of your connections are displayed, and you can click any of them to see where they are used in your workbook and to perform any action.
The all-new Connection Manager in Excel 2016 for Mac.
The Connection Properties dialog has been streamlined as well to match Excel for Windows, so that you now only see the properties that apply to your particular data connection.
All of your connection properties are in one place and just like Excel for Windows.
However, what good is easier management of your data connections if it’s too hard to create them to begin with? With Excel 2016 for Mac, creating a connection to SQL Server is easier than ever. On the Data tab, simply select New Database Query > SQL Server ODBC, and you are presented with a simple connection dialog. Once it’s filled out, the newly redesigned MSQuery launches.
The all-new MSQuery in Excel 2016 for Mac.
The new MSQuery experience is very similar to the SQL Query Analyzer that many of you have worked with. On the left is a listing of the databases and tables in your database that you can explore. At the top right is a color-coded SQL editor, and at the bottom right are the results of any query you run. Simply enter a SQL statement, click Run Query to make sure it works. Once it does, click Return Data to drop your data right back into your worksheet. And that’s it; your data is now in your Excel workbook, live and ready to use in Excel 2016 for Mac or Excel for Windows!
Working with a third-party data provider works the exact same way. The only difference is that after installing the data provider, you select New Database Query > From Database and then select your data provider from the Apple iODBC manager.
Now it’s your turn!
We think we’ve made huge strides in making external data easier than ever in Excel 2016 for Mac and we hope you do too. Give it a try and let us know of any questions or feedback you have in the comments!